Essential MacBook Configuration for Aspiring Programmers
Written on
Setting Up Your MacBook: A Beginner's Guide
Getting your MacBook ready for programming might feel overwhelming, but with the right approach, it can be quite straightforward. This guide is tailored for beginners to help you on your journey.
Table of Contents
Terminal Configuration
— iTerm
— Oh My Zsh
Code Editors
— PyCharm or VSCode
— Selecting a Docstring Style
Python Environment Setup
— Installing Homebrew
— Setting Up Pyenv
— Utilizing Pipenv
Git Hooks
— Installing pre-commit
— Sample .pre-commit-config.yaml
— Configuring Git Hooks
Managing Databases
— Installing TablePlus
Docker Setup
— Installing Docker Desktop
— Using Docker and Docker Compose with Homebrew
Terminal Configuration
iTerm: Begin by installing iTerm and setting it as your default terminal for an enhanced coding experience. Go to iTerm2 > Make iTerm2 Default Term.
Oh My Zsh: Improve your terminal's functionality by adding Oh My Zsh. You can customize the theme; I recommend the "candy" theme for its vibrant aesthetic.
Code Editors
Select either PyCharm or VSCode as your code editor—both are fantastic options for newcomers.
Note: The community edition of PyCharm is free and should suffice for most needs. Additionally, pick a docstring style, such as numpy, to maintain consistency in your code documentation.
Python Environment Setup
It’s advisable to avoid using the default Python version on macOS for development, as it may lead to system conflicts and lacks version control. Instead, utilize three essential tools for managing Python environments:
Homebrew: This is a package manager for macOS. You can install it by following the instructions on their official site.
Pyenv: This tool helps you manage multiple Python versions. After installing Homebrew, run these commands:
brew install pyenv
To configure your shell environment for Pyenv, add these lines to your .zshrc file (make sure to verify with the official documentation for any updates):
echo 'export PYENV_ROOT="$HOME/.pyenv"' >> ~/.zshrc
echo '[[ -d $PYENV_ROOT/bin ]] && export PATH="$PYENV_ROOT/bin:$PATH"' >> ~/.zshrc
echo 'eval "$(pyenv init -)"' >> ~/.zshrc
Verify successful setup by checking the contents of your .zshrc file:
cat ~/.zshrc
To view available Python versions, run:
pyenv install --list
To install a specific Python version, use:
pyenv install <version-number>
For instance:
pyenv install 3.12.2
If you encounter a ModuleNotFoundError related to _lzma, install the necessary library:
brew install xz
To uninstall an installed version:
pyenv uninstall 3.12.2
You can check all installed versions with:
pyenv versions
The output may look something like this:
-> % pyenv versions
system (set by /Users/najmabader/.pyenv/version)
3.12.2
The asterisk (*) denotes the global Python version. To switch to the newly installed version, execute:
pyenv global 3.12.2
Understanding Global vs. Local Versions: In Pyenv, global and local versions determine how Python versions are selected in different contexts. The global version is the default across your system, while the local version pertains to a specific project or directory.
Quick Summary: Set a global Python version as your default, but remember you can specify a local version for individual projects.
pyenv global 3.12.2
pyenv local 3.12.23
Pipenv: This tool streamlines package management by creating virtual environments. Install it with:
pip install pipenv
To ensure Pipenv uses the active Python version from Pyenv, add this line to your .zshrc file:
echo 'export PIPENV_PYTHON="$(pyenv root)/shims/python"' >> ~/.zshrc
Set your default language:
echo 'export LANG="en_US.UTF-8"' >> ~/.zshrc
echo 'export LC_ALL="en_US.UTF-8"' >> ~/.zshrc
echo 'export LC_CTYPE="en_US.UTF-8"' >> ~/.zshrc
To create a new virtual environment for projects, navigate to the project directory and run:
pipenv install
This will result in:
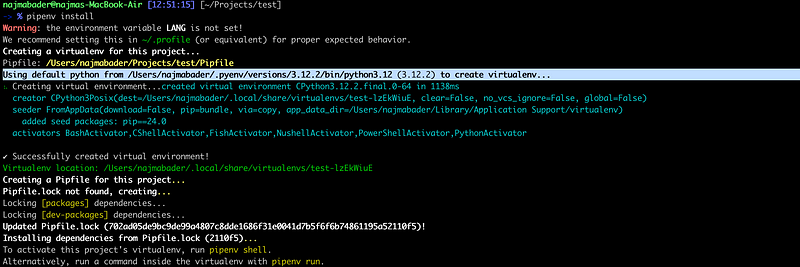
If you require a specific Python version, do the following:
pyenv versions
cd Projects/test2
pyenv local 3.8.18
pip install pipenv
For existing projects, navigate to the directory and execute:
pipenv install --dev # for development packages
pipenv install # for production packages
pipenv run pip list # to view installed packages
pipenv shell # to activate the environment
pipenv deactivate # to exit the environment
Git Hooks
Git Hooks are vital for ensuring code quality. To install pre-commit, run:
pipenv install pre-commit
Define your hooks in a .pre-commit-config.yaml file. An example configuration might look like this:
repos:
rev: stable
hooks:
id: black
language_version: python3.12.2
rev: 5.12.0
hooks:
id: isort
exclude:
name: isort
language_version: python3.12.2
Navigate to your project directory in the terminal and run:
pre-commit install # to activate your Git hooks
pre-commit run --all-files # to test your commits
Managing Databases
Consider installing a database management tool like TablePlus to simplify database handling.
Docker Setup
Docker is crucial for running containers on your Mac. Start by installing Docker Desktop and then execute the following commands in your terminal:
brew install docker
brew install docker-compose
If you have an Apple Chip, you may need to add this line to your .zshrc:
echo 'export DOCKER_DEFAULT_PLATFORM=linux/amd64' >> ~/.zshrc
With this configuration, you're all set to start your coding journey on your MacBook! Enjoy coding!
The first video provides a comprehensive overview of how to set up your MacBook Pro specifically for programming, making the process easier for beginners.
In this second video, discover a minimalist coding desk setup designed for maximum productivity, perfect for those looking to optimize their workspace.