Mastering Password Protection for Microsoft Excel Files
Written on
Chapter 1: Introduction to Microsoft Excel
Microsoft Excel remains the most widely utilized spreadsheet software, often being employed for various tasks—sometimes even misused as a database. Its versatility makes it an appealing option for many users. Given its frequent application across different tasks, knowing how to secure our Excel files with a password can be incredibly beneficial.
Before delving into the methods, let’s take a moment to understand what Microsoft Excel is and its primary functions. According to Microsoft, Excel is the leading software for spreadsheets, serving as a robust tool for data visualization and analysis. While it can accommodate data storage, its true strength lies in its ability to analyze and visualize complex information. Although advanced calculations may sometimes require other software, Excel's features make it an ideal choice for everyday data handling.
As a testament to its importance, many applications offer the capability to export data directly into .xlsx format for use in Excel.
Section 1.1: Password Protection Without Python
For users who need to safeguard their Excel documents, it's important to note that password protection only restricts modifications. Users can still view the contents of the file. To implement password protection, follow these steps:
- Click on “Sheet” and then select “Protect Sheet…”
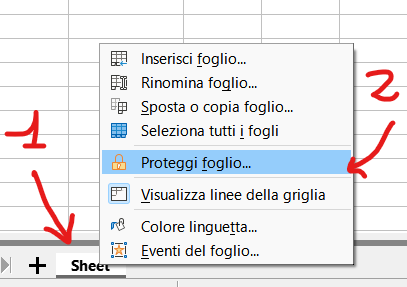
After entering your desired password, the cells will become uneditable, ensuring that unauthorized changes cannot be made.
Now, let’s consider a scenario where you have multiple Excel files that you want to protect simultaneously.
Section 1.2: Password Protection Using Python
If you have numerous Excel files in a directory that you wish to prevent from being modified—perhaps to share them with colleagues for viewing only—you can efficiently password-protect all of them using Python. Although using the same password for all files isn't a recommended practice, it can simplify the process for this situation.
Here’s a Python script using the OpenPyxl library to automate this:
import os
from openpyxl import load_workbook
from openpyxl.styles import Protection
# Define the password
password = "YourPassword"
# Get the current directory
folder = os.getcwd()
# Iterate through files in the current directory
for filename in os.listdir(folder):
if filename.endswith("xlsx"):
file_path = os.path.join(folder, filename)
workbook = load_workbook(file_path)
for sheet in workbook.sheetnames:
worksheet = workbook[sheet]
worksheet.protection.set_password(password)
worksheet.protection.enable()
workbook.save(file_path)
Ensure you have the OpenPyxl library installed beforehand using the command:
$ pip install openpyxl
Please remember to choose a stronger password than "YourPassword" for better security.
To remove the password, simply click on “Sheet” and select “Unprotect Sheet…” when you wish to edit the file, entering the password when prompted.
Chapter 2: Conclusion
In this guide, we explored the methods for password-protecting an Excel file, both manually and using Python for batch processing. Additionally, Python proves useful for other tasks, such as removing passwords from PDFs. For those interested, you can check out my article on that topic:
Easy PDF Unlocking: How to Remove Passwords and Get Access in Minutes

Federico Trotta
Hi, I’m Federico Trotta, a freelance Technical Writer. Interested in collaborating? Feel free to reach out!